BetterTouchTool – abbreviato BTT – è una piccola utiliy che permette di migliorare ed estendere le funzionalità multitouch di Trackpad e Magic Mouse. Oltre a questo scopo per il quale era stato originariamente concepito, le versioni successive dell’applicazione hanno introdotto funzionalità di gestione delle finestre. Purtroppo non è disponibile una localizzazione in italiano, tuttavia un’elementare conoscenza dell’inglese è più che sufficiente per sapersi orientare nella configurazione.
Il programma è disponibile gratuitamente sul sito degli sviluppatori. Il download è un file .zip, da cui viene estratto il file .app direttamente trascinabile nella cartella Applicazioni. Una volta lanciato il programma sulla barra dei menù appare una nuova icona, stilizzazione di due dita su un trackpad. Facendo click su di essa si apre un menù a tendina che ci permette di accedere alle preferenze, oltre che ad abilitare, disabilitare, riavviare e chiudere BTT.
La configurazione ha luogo nella finestra delle preferenze, che si presenta suddivisa in cinque sezioni:
- Gestures, dove vengono definite dall’utente gestures aggiuntive per un utilizzo spinto del multitouch;
- General Settings, dove troviamo varie impostazioni del programma;
- Mouse Settings, contenente una pletora di parametri personalizzabili riguardanti il Magic Mouse;
- Touchpad settings, l’equivalente per il trackpad della sezione precedente;
- Action Settings, la sezione per il controllo della funzione di windows management.
In questa prima parte della guida analizzerò la sezione Gestures. Non essendo possessore di Magic Mouse, mi riferirò principalmente al Trackpad. Ciononostante, data l’omogeneità dell’interfaccia del programma, le procedure valide per uno sono, in linea di massima, valide pure per l’altro. Iniziamo con il definire una gesture come un “gesto” eseguito da una o più dita sulla superficie del Trackpad o del Magic Mouse eventualmente combinato al click. Il semplice scorrere delle due dita verso l’alto o il basso sul Trackpad è una gesture. Analogamente lo sono anche il click con uno o due dita sul trackpad, corrispondenti alle azioni click sinistro e click destro di un mouse. Il sistema operativo Snow Leopard, pur permettendoci di utilizzare vari comandi gestuali, anche con più dita, non sfrutta appieno le potenzialità offerte dai sopracitati dispositivi di input. Lo scopo di BTT è proprio quello di riconoscere le gesture su Trackpad e Magic Mouse e permettervi di associare l’esecuzione di una specifica azione.
Sulla sinistra troviamo la colonna delle applicazioni, di cui spiegherò tra breve la funzione. Sotto di essa vi è un riquadro che ci permette di creare, rimuovere, importare o esportare set di gestures. Ancora, rimando a dopo la spiegazione di questo elemento. Sulla destra invece vi è tutto ciò che ci occorre per iniziare a definire le nostre gestures personalizzate, siano esse per trackpad, magic mouse, mouse tradizionali o tastiera, sebbene per i due ultimi dispositivi il comando gestuale in realtà corrisponda solamente alla pressione di tasti. Passiamo ad un esempio pratico per la creazione di una gesture.
Una cosa che trovo fastidiosa navigando per il web è la procedura necessaria ad aprire un link in una nuova scheda. Snow Leopard offre all’utente due possibilità per compiere l’azione:
- fare click con il tasto destro sul link, riposizionare il cursore su “Open Link in New Tab” e fare click con il tasto sinistro;
- tenere premuto il tasto “Cmd” sulla tastiera e fare click sul link con il tasto sinistro.
Ora, nessuno dei due metodi è sfiancante, tuttavia se ve ne fosse un terzo più immediato, ad esempio un singolo click con tre dita, la procedure verrebbe ulteriormente semplificata. BTT permette appunto di creare questo terzo metodo, mediante la definizione di una gesture – in questo caso il click con tre dita – che, attraverso BTT, viene interpretata dal sistema operativo come il comando “Cmd + click”. In tal modo quando faremo click con tre dita su un link, esso verrà aperto in una nuova scheda. Vediamo come fare.
Decidiamo in primis per quali programmi vogliamo che valga questa equivalenza “click con tre dita = Cmd + click”. Per far ciò selezioniamo un’applicazione dalla colonna sulla sinistra. Di default sono presenti solo il Finder e l’entrata Global, che se selezionata darà alla gesture validità globale, cioè per tutte le applicazioni.
Dato che vogliamo che l’equivalenza sopra sia valida solo per Safari, dobbiamo aggiungere questo programma alla lista. Facciamo click dunque sul simbolo “+” in fondo alla colonna (1), scegliamo dall’elenco Safari e confermiamo con “Open” (2).
Spostiamoci ora sulla destra e decidiamo per quale dispositivo creare una gesture. Come detto sopra, mi riferirò solo al trackpad, ma ricordo che la procedura per creare una gesture per Magic Mouse è del tutto analoga. Scegliamo dunque il pannello “Touchpad” e facciamo click su “Add new gesture” (3). Per definire il gesto da eseguire facciamo click sul rettangolo (4) sotto “Touchpad Gesture” e scegliamo una gesture dall’elenco. Dobbiamo prestare attenzione a non selezionarne una già utilizzata dal sistema, onde evitare conflitti dal risultato incerto. Per cui ad esempio non sceglieremo “Pinch out”, poiché questo comando è già associato, in Safari, allo zoom.
Passiamo ora ad associare l’azione da eseguire. Ci sono due metodi per sceglierla: qualora essa fosse una scorciatoia da tastiera allora facciamo click sul riquadro “Custom Keyboard Shortcut” (5) ed inseriamo, premendo i dovuti tasti, la combinazione. Altrimenti, come nel caso dell’esempio, dobbiamo scegliere tra le azioni messe a disposizione da BTT, elencate nel menù a tendina che si apre cliccando nel rettangolo sotto la scritta “Predefined Action” (6), tra le quali troviamo pure l’azione “Cmd + click”.
Ecco un video riassuntivo della procedura.
Abbiamo dunque creato la gesture. D’ora in poi il click con tre dita in Safari corrisponderà alla combinazione “Cmd + click”. Per eliminare la gesture, basta selezionarla, e fare click su “Delete selected gesture” (7). Naturalmente in maniera del tutto analoga a quella presentata nell’esempio si possono poi creare altre comandi gestuali, da associare ad altre azioni. Personalmente non ne ho definite molte, undici in totale, disponibili, con una breve descrizione, in questo pdf. Tuttavia devo dire che mi ritrovo ad utilizzarle più volte al giorno e mi risultano veramente utili. Si possono inoltre creare, con una procedura simile, gestures per Magic Mouse, per tastiera – praticamente keyboard shortcuts – e per mouse con più pulsanti, associando alla pressione di un pulsante un’azione.
BTT ci offre anche la possibilità di far valere l’equivalenza gesture-azione solo se, in contemporanea all’esecuzione del gesto, viene premuto un determinato tasto, a scelta tra fn, ctrl, alt, cmd. A questo scopo servono le cinque opzioni sotto il riquadro “Touchpad Gestures” (8).
Il riquadro “Presets” (9), come già accennato, ci permette di creare set indipendenti di gestures. Questo può essere utile nel caso in cui il computer venga utilizzato da più utenti, in modo tale che ogni utente possa lavorare con le proprie preferenze. Non c’è molto da dire a riguardo. Il pulsante “New” crea un nuovo set, “Remove” lo rimuove, “Export” permette di esportare su file il set (utile per un backup) e “Import” permette di importare da file un set, che verrà aggiunto a quelli esistenti. Per cui se voleste importare il set sopra, cliccate su “Import”, scegliete il file e date conferma con “Open”.
Un’ultima funzione interessante è la Live View. Cliccando sul riquadro in basso a destra “Show live view” (10), si aprirà una piccola finestra rappresentante la superficie del trackpad, dove vengono visualizzati graficamente i punti di contatto delle nostre dita.
Questa finestra costituisce anche una palestra per allenarci con le gestures. Infatti eseguendo una gesture (che deve essere già definita) sul trackpad con la Live View aperta, quando essa viene eseguita correttamente verrà segnalata nella parte alta della finestrella (11).
Vi propongo un altro breve video dimostrativo.
Termino qui la prima parte della guida a BTT. Nei prossimi articoli analizzerò le altre sezioni del programma.
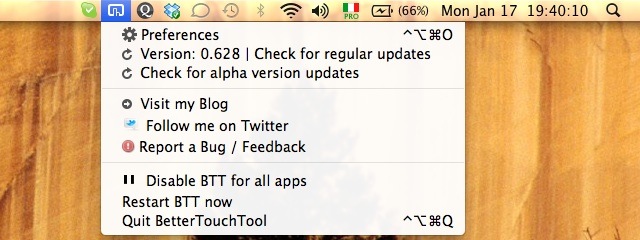

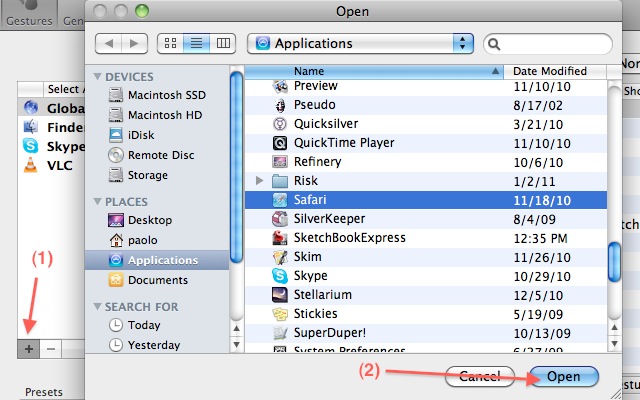
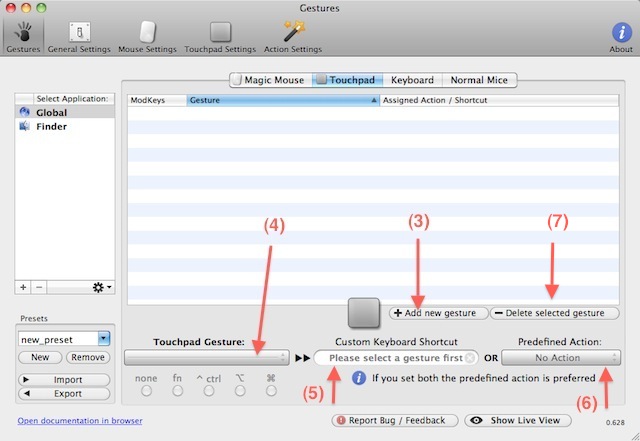

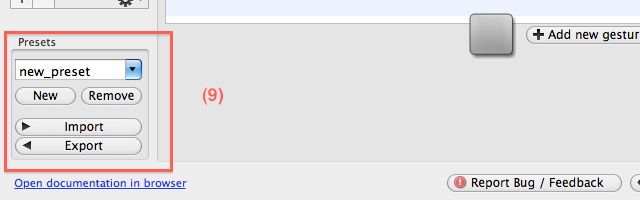
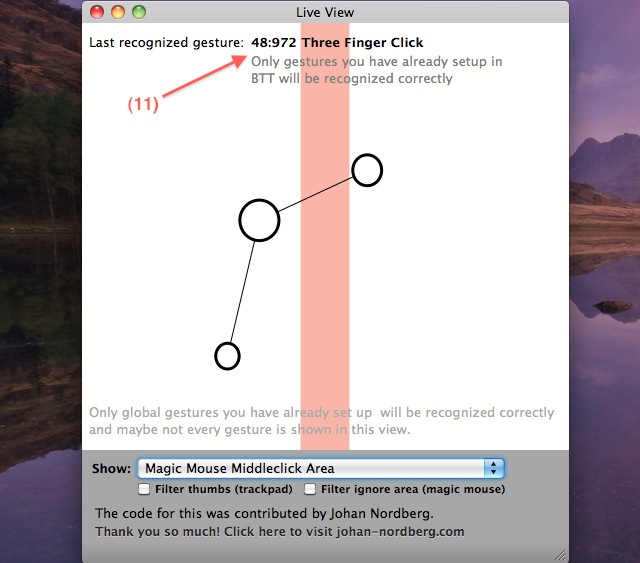
 Oltre a richiedere rispetto ed educazione, vi ricordiamo che tutti i commenti con un link entrano in coda di moderazione e possono passare diverse ore prima che un admin li attivi. Anche i punti senza uno spazio dopo possono essere considerati link causando lo stesso problema.
Oltre a richiedere rispetto ed educazione, vi ricordiamo che tutti i commenti con un link entrano in coda di moderazione e possono passare diverse ore prima che un admin li attivi. Anche i punti senza uno spazio dopo possono essere considerati link causando lo stesso problema.