In questi giorni abbiamo parlato degli aggiornamenti sugli SSD equipaggiati con SandForce SF-1xxx, che hanno eliminato il problema del Kernel Panic al risveglio dall’iberazione (quando cioè nei portatili si scarica completamente la batteria e il MacBook si spegne da solo).
Purtroppo come sapete non è disponibile un tool di aggiornamento da Mac, per cui si rende necessario BootCamp o un PC con Windows, ma soprattutto il disco deve essere inizializzato e partizionato con MBR per essere riconosciuto. Ciò aggrava ulteriormente le condizioni necessarie per l’update, rendendo obbligatorio anche un backup e successivo ripristino totale.
L’utente MeRcUS si è invece adoperato per seguire una strada differente, la quale si basa sull’utilizzo di una distribuzione gratuita di Parted Magic. La guida è apparsa in inglese sul forum di OCZ, ma MeRcUS oltre ad averla testata l’ha anche tradotta per maggiore comprensibilità. Il livello di difficoltà è intermedio, non troppo complesso, ma potremo aggiornare l’SSD senza dover formattare tutto (seppure sia d’obbligo ricordare che un backup è assolutamente consigliato). È questo il vero vantaggio di tale procedura, oltre al fatto che non richiede un secondo HDD di boot. Non indugio oltre e vi lascio alle sue parole.
MeRcUS: Per prima cosa mi sembra doveroso dire che ho provato prima di tutto l’aggiornamento dell’SSD tramite la procedura su Windows. Il Tool realizzato in casa OCZ, oltre ad essere esclusivo per il sistema operativo di Microsoft, è fatto decisamente male. E ho dovuto provare nuove strade dal momento che non voleva proprio portare a termine l’aggiornamento sul mio Vertex 2E 90GB. Leggendo molti post sul forum ufficiale della OCZ sono venuto a conoscenza di una procedura alternativa, proposta dallo stesso staff della OCZ, che non prevede l’uso di un sistema operativo in particolare ma sfrutta una qualsiasi distribuzione di linux caricata sulla ram di sistema (quindi niente installazioni e, soprattutto, nessun bisogno di altri drive di appoggio).
La procedura di aggiornamento che sto per illustrarvi riprende passo passo la guida trovata su questo link: http://www.ocztechnologyforum.com/forum/showthread.php?82288-Using-The-Linux-Flasher-With-Parted-Magic&
Premessa
Per seguire questa guida ci si deve fornire di un classico PC. Per chi ha hackintosh basterà disattivare la funzione ACHI nel bios. Per chi non avesse un PC in casa consiglio di utilizzare quello di un parente o di un amico, qualsiasi sistema operativo vi sia installato sopra. Non andremo assolutamente a toccare nessuna parte vitale del computer e non metteremo a rischio né hardware, né software. Anche se non si dovrebbero perdere i dati salvati sull’SSD consiglio vivamente di fare una copia del disco tramite l’ottimo programma free Carbon Copy Cloner recensito da Maurizio.
PASSO 1:
Scaricare e masterizzare la distribuzione gratuita Parted Magic da questo link
Parted Magic è una distribuzione di linux gratuita che parte da cd-rom e va ad installarsi direttamente sulla ram di sistema. Il file scaricato è un’immagine .iso, per prima cosa la si deve masterizzare su CD con Utility Disco oppure con l’ottimo (e soprattutto gratuito) Burn. In questo secondo caso basterà selezionare il file scaricato con il clik secondario, scegliere “apri con” ed andare a cercare il programma Burn, fatto ciò si conclude cliccando su masterizza.
PASSO 2:
Procurarsi una pennetta USB, va bene anche di piccole dimensioni. Scaricare il file .zip contenuto in questo link:
http://www.ocztechnologyforum.com/staff/tony/OCZ_SF_updates/fwupd_beta1.zip
Questo va decompresso e il file risultante copiato sulla pendrive che può essere formattata con qualsiasi file system.
PASSO 3:
Scollegare dalla presa di corrente il pc. Aprire il pannello laterale, scollegare tutti gli hard disk (segnatevi i cavi che erano collegati ai vari hard disk in modo da poterli ricollegare in seguito nel giusto ordine) e collegare esclusivamente l’SSD Vertex 2. Richiudere il pannello e ricollegare la presa di corrente.
PASSO 4:
Accendere il pc ed accedere alla pagina del bios (di solito tenendo premuto F2 o Canc subito dopo aver spinto il tasto di accensione). Settare nelle opzioni il boot primario da cd. Salvare i nuovi settaggi ed uscire (save and exit). Il pc si riavvierà e partirà quindi con il disco di Parted Magic (che ovviamente dovrà essere inserito).
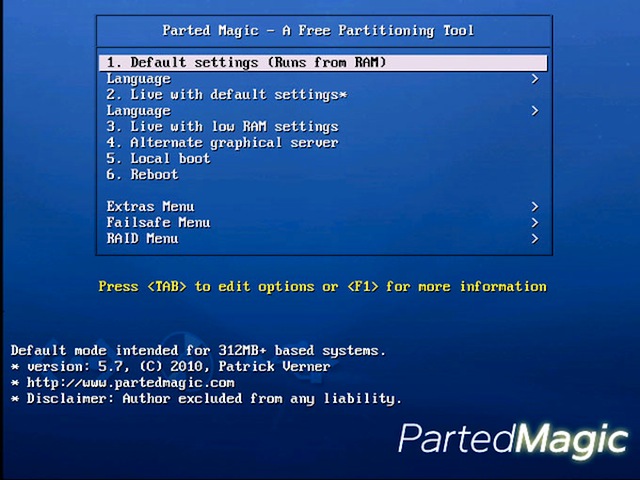
Apparirà questa maschera, premere invio ed aspettare qualche minuto che l’OS venga copiato nella RAM di sistema.
PASSO 5:
Caricato il programma dovreste avere una schermata simile a questa:
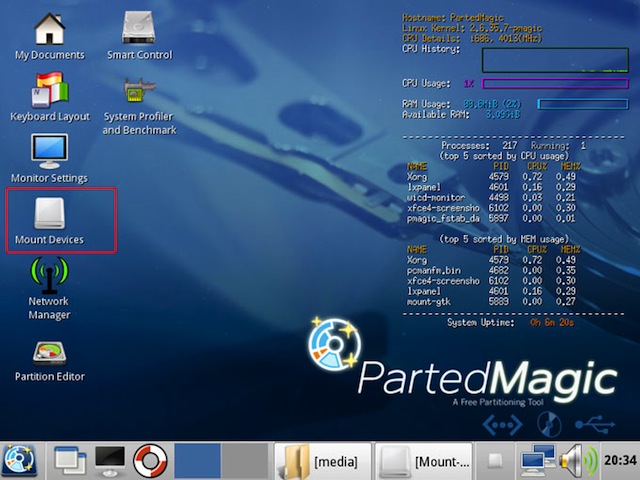
Inserire la pennetta preparata al passo 2 ed aprire “Mount Devices”, evidenziato nell’immagine precedente. Nella finestra Mount-gtk appena apertasi dovrebbero comparire sia l’SSD Vertex 2 sia la pendrive. Per prima cosa cliccare sui rispettivi bottoni “mount” per montare i due drive (attendere che i pulsanti da verdi diventino rossi).
Prima di passare al passo 6 segnare l’indirizzo dell’SSD scritto proprio sotto al nome del drive. Nel caso in figura l’indirizzo del Vertex 2 era /media/sda1 e /media/sda2. La sigla da segnare è in questo caso “sda”, quindi l’ultima parte dell’indirizzo esclusi i numeri.
PASSO 6:
Adesso nella finestra dietro alla pannello “Mount-gtk” selezionare sulla colonna di sinistra la pendrive. Aperto il contenuto individuare il file “fwupd” caricato al passo 2. Cliccare con il tasto destro e scegliere Properties.
Selezionare e copiare la stringa nella riga “Location:” come descritto in figura:
PASSO 7:
Tornare sulla finestra precedente, nella barra dei menu( quella in alto) selezionare “Tool” e poi “Open Terminal” come mostrato in figura
Nel terminale, spostatevi nella cartella dove è contenuto il file fwupd. Basterà scrivere le due lettere “cd” (senza apici ovviamente) seguite da uno spazio e poi incollare la stringa copiata nel passo 6. Premere invio per confermare.
Adesso scrivere la stringa:
./fwupd /dev/sda
dove al posto di sda vanno inserite le tre lettere del vostro drive segnate al passo 5 (attenti a lasciare uno spazio tra ./fwupd e /dev). Premendo invio e partirà il programma di aggiornamento automatico. Il risultato finale dovrebbe essere simile a questo:
Ovviamente la ver. Firmware Revision dopo l’aggiornamento sarà differente.
PASSO 8:
L’aggiornamento è finito, adesso rimettiamo tutto apposto. Chiudiamo il terminale, torniamo sulla finestra “Mount-gtk” (la si può richiamare dall’icona sul desktop “Mount device) e smontiamo tutti i drive montati (clicchiamo sui bottoni con la luce rossa affinchè ridiventino verdi.). Chiudiamo tutte le finestre e dal tasto in basso a destra sullo schermo (il corrispettivo “start” di windows) spegniamo il computer.
PASSO 9:
Togliamo la presa di corrente, riapriamo il pannello laterale e scolleghiamo l’SSD andando a ricollegare tutti gli hd prima scollegati nella medesima posizione (anche se invertite non dovrebbero sorgere problemi, ma nel dubbio, meglio rimettere le cose esattamente come stavano). Richiudiamo il pannello e ricolleghiamo la presa di corrente. Accendiamo il pc e riaccediamo al bios per rimettere come opzione di boot primaria l’hard disk. Se l’abbiamo disabilitata inizialmente riabilitiamo la ACHI, salviamo e riavviamo (save and exit). Adesso il pc è esattamente come prima e il vostro SSD è aggiornato all’ultima versione di firmware disponibile.
E senza averlo formattato.
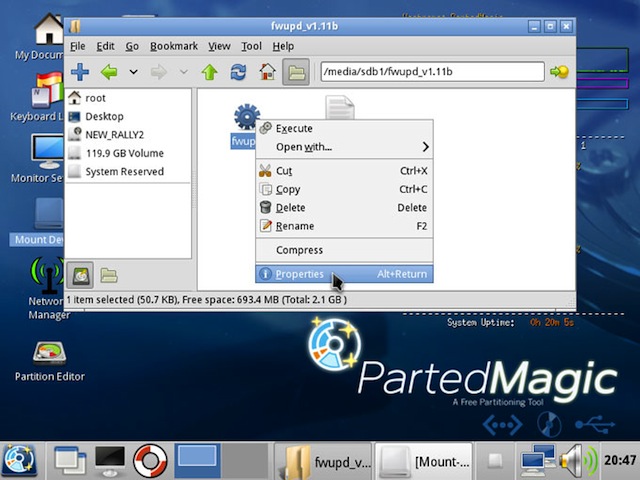
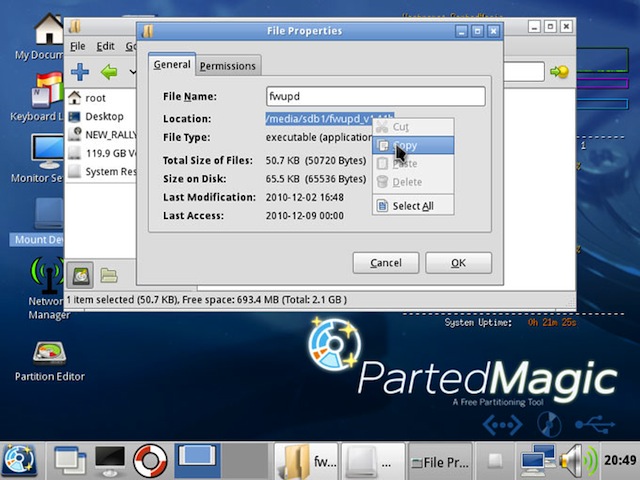
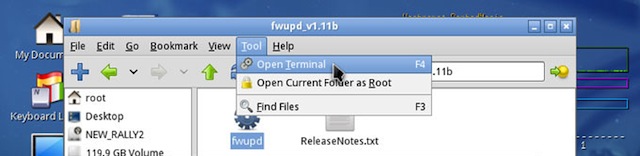
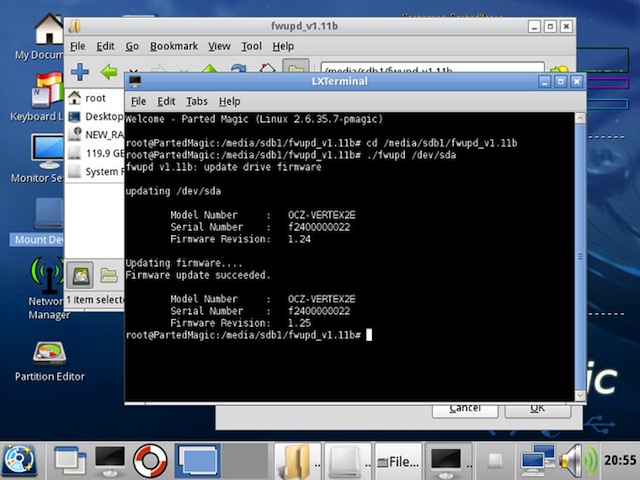
 Oltre a richiedere rispetto ed educazione, vi ricordiamo che tutti i commenti con un link entrano in coda di moderazione e possono passare diverse ore prima che un admin li attivi. Anche i punti senza uno spazio dopo possono essere considerati link causando lo stesso problema.
Oltre a richiedere rispetto ed educazione, vi ricordiamo che tutti i commenti con un link entrano in coda di moderazione e possono passare diverse ore prima che un admin li attivi. Anche i punti senza uno spazio dopo possono essere considerati link causando lo stesso problema.