In più di un’occasione abbiamo parlato dei link simbolici – o collegamenti – e della loro utilità nell’organizzazione dei file su disco. Ebbene è proprio grazie a questi e ad una intuizione di un nostro utente che, da qualche minuto, riesco a gestire i file di Anteprima del Mac su iOS. Procediamo con ordine.
Di iCloud si sa quasi tutto ormai ed una delle prime cose che si è scoperta è stata la posizione dei suoi file, i quali vengono memorizzati nella cartella ~/Library/Mobile Documents di ogni utente. Accedervi da ogni Mac è un gioco da ragazzi, basta aprire una finestra del Finder e tenere premuto il tasto alt mentre si visualizza il contenuto del menu “Vai”. All’interno vi si troveranno tante cartelle quante sono le app che utilizzano l’archiviazione su iCloud, sia quelle del Mac che di iOS. Nell’elenco si noteranno facilmente anche:
- com~apple~Preview
- com~apple~TextEdit
Ci interessano prevalentemente queste due poiché riguardano le due app per Mac che supportano iCloud ma non hanno una controparte su iOS. Questo vuol dire che i pdf o le immagini salvate sullo spazio iCloud di Anteprima, così come i testi di TextEdit, saranno visibili dagli altri Mac con il nostro account ma non da iOS, dove non esistono omonime app e dove, per giunta, non vi è un Finder che consente di navigare nel File System.
Come giustamente ipotizzato dal nostro utente Massimo nel suo blog, si possono utilizzare i collegamenti di cartelle per fare in modo che i documenti di questi software per Mac siano leggibili da un’app per iOS. Per la mia prova ho scelto Documents by Readdle (recensione), gratuita e molto ben realizzata, ma potete provare con quella che preferite. Nel caso specifico ho localizzato nella cartella Mobile Documents una dal nome XXXXXXXX~com~readdle~CommonDocuments, con una serie di caratteri alfanumerici al posto delle X. Nel suo interno c’è Documents, luogo adibito al posizionamento dei files. La soluzione ideale sarebbe quella di far leggere a Documents by Readdle i file iCloud sia di Anteprima che di TextEdit ma questa procedura non ha avuto riscontro positivo. Creando i collegamenti delle due Documents all’interno di quella dell’app di Readdle, questa non è stata in grado di leggerle. Più precisamente ha letto il link simbolici come file ma senza “seguirne” il percorso fino all’origine. Possibile che qualche altra app per iOS si comporti diversamente, ci sono infinite possibilità da testare, per il momento ho trovato una soluzione seguendo la strada inversa.
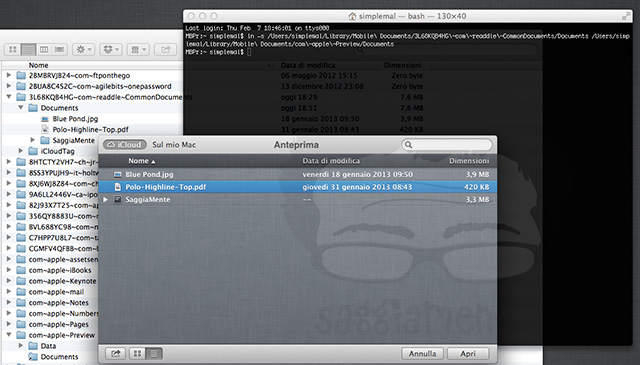
L’immagine che vedete sopra mostra tutti gli elementi in gioco sul Mac: Finder, Anteprima, Terminale. Per la verità il terminale non sarebbe neanche strettamente necessario trattandosi di un normale collegamento ma è la strada che preferisco rispetto al drag&drop con la pressione di cmd+alt perché offre più controllo.
1. Si inizia dalla localizzazione delle due cartelle di Documents by Readdle e Preview in ~/Library/Mobile Documents. Attivando la vista elenco (cmd+2) nel Finder si potranno espandere entrambe, in modo da visualizzare contemporaneamente le sottocartelle Documents – perdonate le ripetizioni ma qui si chiama tutto Documents.
2. A questo punto, avendo accertato l’impossibilità di inserire link simbolici navigabili nell’app di Readdle, procediamo facendo l’esatto opposto. Cancelliamo la cartella di documenti in com~apple~Preview avendo cura di salvarne il contenuto attuale o, volendo, di spostarlo semplicemente nelle corrispettiva di Readdle. Dobbiamo ora creare sotto la cartella iCloud di Anteprima un link simbolico che punti a quella di Documents by Readdle. Si può utilizzare anche il drag&drop con la pressione contemporanea di cmd+alt, stando attendi a non sostare troppo per non attivare le cartelle ad impulso. Più semplicemente, a mio modo di vedere, si può aprire il Terminale in Utility (o da Spotlight) e utilizzare il comando ln -s cartellaReaddle cartellaAnteprima. Ricordandovi che i percorsi nel Terminale si possono evitare di scrivere carattere per carattere, perché basta semplicemente trascinare nella finestra una cartella per vederne apparire il percorso completo, il comando è pressapoco questo:
[code]
ln -s /Users/simplemal/Library/Mobile\ Documents/com\~apple\~Preview/Documents /Users/simplemal/Library/Mobile\ Documents/3L68KQB4HG\~com\~readdle\~CommonDocuments/Documents/Anteprima
[/code]
Dopo aver premuto invio l’operazione è conclusa ed aprendo Anteprima sarà già possibile visionare i file contenuti in Documents by Readdle e viceversa dall’app su iPad. Si potranno anche creare cartelle e spostare documenti da una parte all’altra, senza problemi.
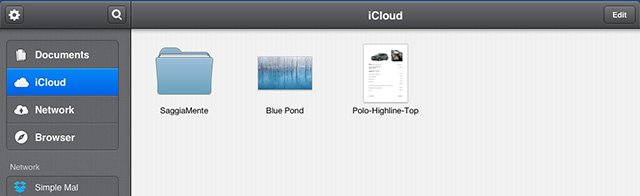
Alla fine l’operazione da compiere è una ed una soltanto ed è anche piuttosto semplice. Ci ho tenuto a spiegare per bene tutto il percorso logico per fornire utili informazioni ma, soprattutto, per darvi la possibilità di sperimentare soluzioni alternative, potenzialmente anche migliori di questa.
 Oltre a richiedere rispetto ed educazione, vi ricordiamo che tutti i commenti con un link entrano in coda di moderazione e possono passare diverse ore prima che un admin li attivi. Anche i punti senza uno spazio dopo possono essere considerati link causando lo stesso problema.
Oltre a richiedere rispetto ed educazione, vi ricordiamo che tutti i commenti con un link entrano in coda di moderazione e possono passare diverse ore prima che un admin li attivi. Anche i punti senza uno spazio dopo possono essere considerati link causando lo stesso problema.