Qualche anno fa ho scritto un articolo per spiegare come organizzare la cartella home usando link simbolici, utile in particolare per chi possiede una combinazione SSD+HDD. Oggi ci terrei ad illustrare una parte di quel processo con più dettaglio, ovvero con ogni singolo passaggio, perché ho notato che alcuni hanno riscontrato delle difficoltà. Iniziamo col dire che questo genere di procedura non è utile a tutti, ma in particolare a chi possiede sia un SSD che una seconda unità di archiviazione, interna o esterna. Può essere un secondo HDD messo al posto del SuperDrive, una pendrive oppure semplicemente una micro SD con Nitfy (recensione). Il motivo che ci può spingere a portare una cartella della home su un disco esterno è quello di recuperare spazio prezioso sull’SSD utilizzato per il sistema operativo, le applicazioni e lo swap su disco, perché conviene sempre avere una certa quantità di spazio libero per avere un computer veloce e reattivo.
Iniziamo col dire che le cartelle della home le vediamo con un nome diverso rispetto quello che possiedono realmente, questo a causa di un piccolo file chiamato .localized inserito in ogni cartella, il quale suggerisce ad OS X di dargli un nome in linea con la lingua del sistema operativo. In realtà tutte le cartelle della home hanno il nome in inglese se andiamo a guardare il file system da terminale:
| Nome reale | Nome nel Finder |
|---|---|
| Applications | Applicazioni |
| Desktop | Scrivania |
| Documents | Documenti |
| Downloads | Download |
| Library | Libreria |
| Movies | Filmati |
| Music | Musica |
| Pictures | Immagini |
| Sites | Siti |
La Libreria contiene molti dati che vengono letti continuamente dalle applicazioni e spostarla su di una unità più lenta causerebbe un inevitabile rallentamento delle stesse. Applicazioni non conviene spostarla per lo stesso motivo, per cui ce ne rimangono solo alcune che avrebbe senso dislocare sul disco esterno. Io prenderò come esempio Download, la quale spesso arriva a contenere molti GB di dati scaricati in attesa di una sistemazione, ma lo stesso discorso può valere anche per Filmati, Musica o altro.
Per prima cosa creiamo una cartella con il nome originale in inglese sul volume di destinazione (si può fare direttamente dal Finder con ⌘⇧N): nel nostro caso la chiameremo “Downloads”. Successivamente sposteremo qui tutti i file contenuti dentro la cartella Download situata all’interno della home, che quindi rimarrà vuota. A questo punto un passaggio importante è quello di cancellare la cartella nella home, al cui interno si trovano almeno due file nascosti: .DS_Store e .localized. Per questo motivo un semplice rmdir non sarà sufficiente ma dovremo utilizzare un comando più completo. Apriamo il terminale e digitiamo:
[code]
sudo rm -rf ~/Downloads
[/code]
Il simbolo tilde (~) si scrive con ⌥5 e indica il percorso della nostra home, così saremo sicuri di cancellare la cartella giusta. Sudo eleva i nostri privilegi a quelli di amministratore, l’unico che può cancellare una cartella di sistema, per questo motivo ci verrà richiesta la password per procedere.
Arrivati a questo punto dobbiamo solo creare un link simbolico che innesti virtualmente la cartella Downloads posta sul drive esterno all’interno della nostra home. Per farlo utilizzeremo ancora il Terminale con il comando “ln -s”. Digitiamo questi primi caratteri, uno spazio e poi trasciniamo sulla finestra del Terminale la cartella Downloads creata sull’unità esterna direttamente dal Finder, in questo modo il percorso apparirà automaticamente, senza doverlo digitare manualmente. Questo sarà il percorso di riferimento del link simbolico mentre subito dopo digiteremo la sua nuova posizione, ovvero ~/Downloads. Il risultato sarà qualcosa di simile:
[code]
ln -s /Volumes/64GB/Downloads ~/Downloads
[/code]
Dopo aver premuto invio vedremo apparire nella nostra home la cartella Downloads, come se fosse esattamente in quella posizione, ma si tratterà semplicemente di un link simbolico all’unità esterna.
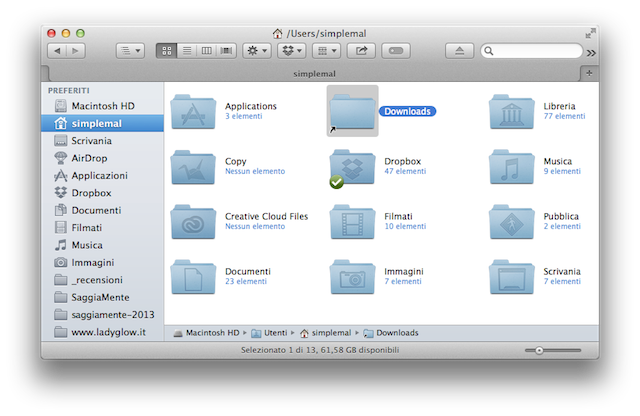
Attenzione a non creare il collegamento dal Finder pensando che sia la stessa cosa, perché in realtà non è assolutamente così. Quando creiamo un link simbolico dal Terminale sarà come se la cartella di destinazione fosse realmente nel percorso sorgente e potrà essere selezionata come unità di destinazione mantenendo il percorso relativo alla home. Se invece creiamo un collegamento dal Finder (trascinando la cartella premendo ⌥⌘) verrà fuori un file che va aperto e solo dopo saremo spostati nel percorso originario. È una differenza apparentemente sottile, ma importante, che non vi consentirà di utilizzare la cartella nella home come fosse quella originale. Eccone l’evidenza con un listato dal Terminale:
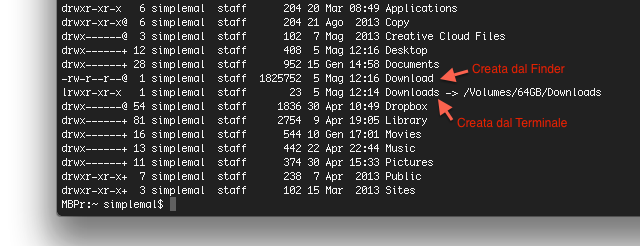
L’unico aspetto negativo di questa procedura è che perderemo l’icona standard della cartella (ma potremo copiare l’originale negli appunti prima di cancellarla e poi applicarla), mentre per fargli avere il nome in italiano basta aggiungere il file .localized nella cartella appena creata:
[code]
touch ~/Downloads/.localized
[/code]
 Oltre a richiedere rispetto ed educazione, vi ricordiamo che tutti i commenti con un link entrano in coda di moderazione e possono passare diverse ore prima che un admin li attivi. Anche i punti senza uno spazio dopo possono essere considerati link causando lo stesso problema.
Oltre a richiedere rispetto ed educazione, vi ricordiamo che tutti i commenti con un link entrano in coda di moderazione e possono passare diverse ore prima che un admin li attivi. Anche i punti senza uno spazio dopo possono essere considerati link causando lo stesso problema.