Nel corso delle altre puntate di Post-produzione for Dummies abbiamo trattato la base per l’ottimizzazione delle foto con Lightroom e in parte Photoshop. Oggi vi proponiamo una piccola guida a Snapseed, applicazione made in Nik software poi acquisita da Google che l’ha resa gratuita (ma ne ha bloccato lo sviluppo? ndr: non ho trovato fonti ma l’ultimo aggiornamento risale al 1 Novembre 2013). Fino al 13 marzo 2013 erano disponibili le versioni desktop anche per Mac e Windows, poi eliminate da Google. La Nik Software è stat dopo Adobe, a mio parere, tra le migliori software house che hanno sviluppato per la fotografia digitale. Silver Efex pro è quasi sicuramente il miglior plug-in per la conversione in bianco e nero che potete trovare e considero Snapseed il miglior software per sistemare le nostre foto in mobilità. Senza dimenticare che Nikon ha utilizzato la tecnologia made in Nik sulle varie versioni di Capture NX2 recentemente sostituito da Capture NX-D (probabilmente per il mancato rinnovo delle licenze con Nik Software nel frattempo acquisita da Google).
Dopo un piccolo ripasso storico possiamo aprire l’applicazione appena scaricata e importare la foto, personalmente utilizzo sempre foto scattate con il cellulare (quella dell’esempio è in modalitá HDR per avere maggior leggibilità sulle alte luci), per poi ottimizzarle per la pubblicazione su social network o semplicemente per archiviarle come ricordo delle vacanze. L’operazione non è particolarmente difficile, basta tappare sul simbolo + in alto a sinistra e importare uno scatto dal rullino, delle varie opzioni che vediamo in basso (o a sinistra in landscape mode) utilizzo praticamente sempre le prime 6 (o 5 escludendo “automatico”), le altre applicano dei filtri particolari all’immagine che possono piacere o meno, ma hanno lo stesso funzionamento delle opzioni di base.
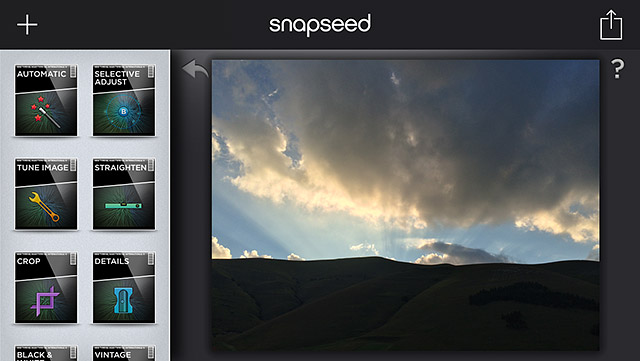
Tappiamo su “tune image” ed effettuando uno swipe dall’alto verso il basso o l’alto sull’immagine, vedremo comparire un menu con le varie opzioni, oltre alle classiche luminosità, contrasto, ombre, saturazione e temperatura colore troviamo anche “atmosfera” che combina una riduzione delle alte luci con l’apertura delle ombre.
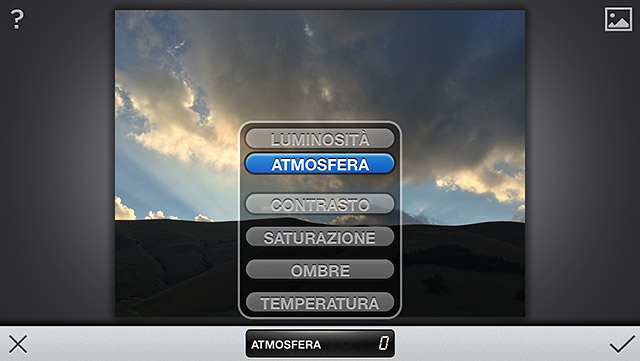
Applichiamo le correzioni, cercando di non esagerare troppo soprattutto se vogliamo utilizzare la foto come ricordo delle vacanze e magari stamparla successivamente, infatti il rumore verrà accentuato in maniera più o meno significativa, soprattutto se apriamo molto le ombre. Le correzioni che applichiamo in questa sezione saranno su tutta la foto, quindi evitiamo cose radicali e soprattutto di bruciare le alte luci o chiudere troppo le ombre (consideriamo sempre l’eccezione dov’è nostra intenzione ottenere un risultato del genere). Tappando sul segno di spunta in basso a destra salviamo le modifiche e torniamo al menu principale dove possiamo effettuare aggiustamenti mirati grazie agli U Point, selezioniamo “Selective Adjust”.
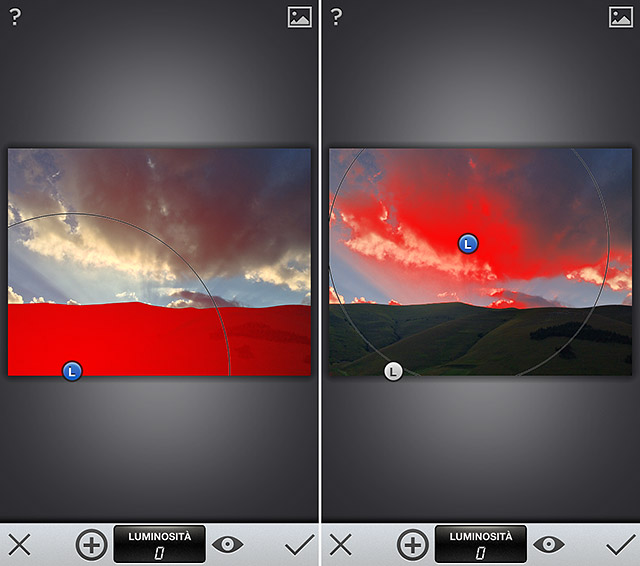
Gli U Point permettono di effettuare un mascheramento automatico basato sulla corrispondenza cromatica tra i pixel presenti sulla foto, grazie a questo possiamo selezionare solo la parte scura sulla parte bassa della foto e ingrandire in raggio d’azione a piacimento (con un pinch to zoom). Dalle due immagini sopra potete vedere che ho selezionato la parte bassa (per schiarire) e poi la zona delle nuvole per aumentare il contrasto e saturazione senza agire sulle parti luminose che rischiavano di bruciare. Salviamo, torniamo al menu e passiamo a Details, questo strumento permette di aggiungere nitidezza all’immagine (non esagerate altrimenti aumenterà di molto il rumore) e “struttura” che esalta i passaggi di luminositá aumentando il contrasto locale.
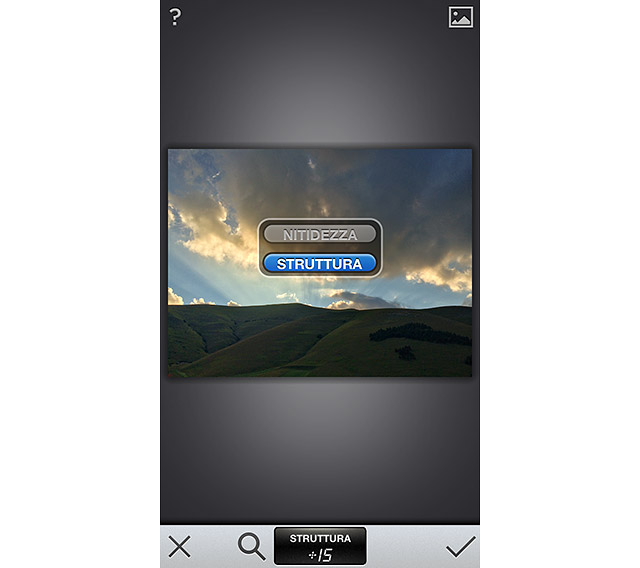
I controlli “Straighten” e “Crop” (raddrizza e ritaglia) ci permettono di effettuare correzioni base di facile comprensione. Salvando (segno di spunta in basso a destra) torniamo al menu principale e possiamo esportare con l’icona il alto a destra dove più ci aggrada, come social network o direttamente nel rullino fotografico. Il risultato (in basso) non è radicale ma conferisce una maggiore leggibilità alla foto.
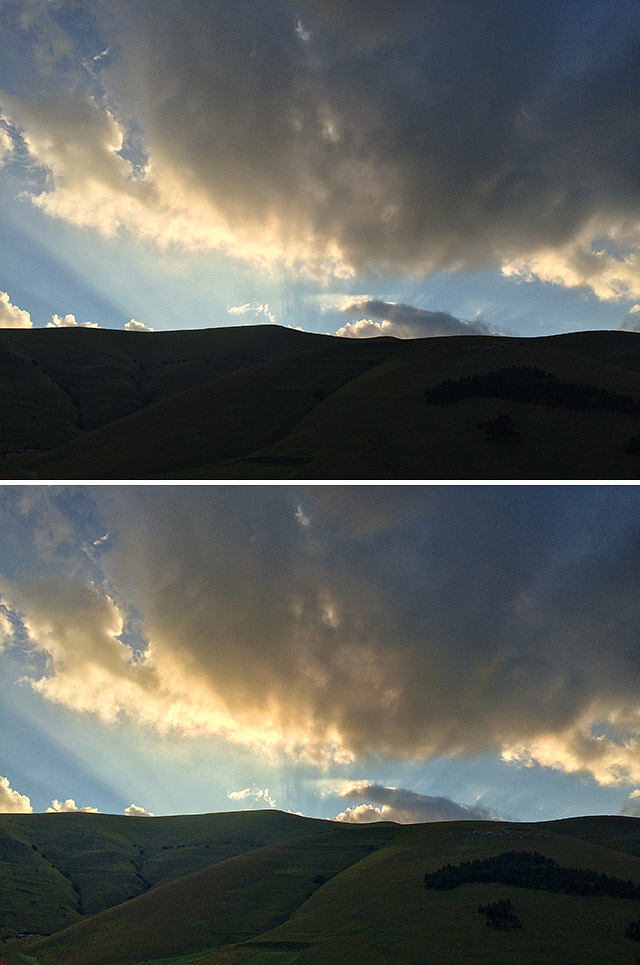
L’applicazione è abbastanza completa e intuitiva quanto potente, aspettiamo solo il supporto RAW per gli smartphone.
Tip: Se clicchiamo sull’icona “?” in alto a destra (menu principale) possiamo visualizzare le dimensioni in pixel dell’immagine e la posizione in cui è stata scattata (se il GPS era attivo al momento dello scatto).
Tip: Tappando l’immagine nella schermata principale possiamo vedere l’originale senza post-produzione così da confrontare velocemente il lavoro svolto. Lo stesso risultato si ottiene cliccando sul simbolo in alto a destra all’interno di una delle sezioni di sviluppo dell’applicazione.
 Oltre a richiedere rispetto ed educazione, vi ricordiamo che tutti i commenti con un link entrano in coda di moderazione e possono passare diverse ore prima che un admin li attivi. Anche i punti senza uno spazio dopo possono essere considerati link causando lo stesso problema.
Oltre a richiedere rispetto ed educazione, vi ricordiamo che tutti i commenti con un link entrano in coda di moderazione e possono passare diverse ore prima che un admin li attivi. Anche i punti senza uno spazio dopo possono essere considerati link causando lo stesso problema.