Tutti i fotografi, chi più chi meno, sono stati tentati dal calcare la mano in post-produzione. Dopotutto questo è un aspetto fondamentale nello sviluppo fotografico digitale e nel conferire un tocco personale allo scatto. Le discussioni riguardo la post-produzione sono probabilmente le più accese nel panorama fotografico e si accavallano con la grafica e il fotoritocco. Con questa guida voglio mostrare uno sviluppo di un file RAW, uno solo, dall’inizio alla fine, utilizzando il software Adobe Lightroom. L’intento è di mostrare come si può elaborare un file RAW ottenendo un risultato “spinto” solo con le informazioni in esso contenute, senza aggiungere elementi o stravolgerne completamente l’aspetto.
Bilanciamento del bianco e tinta
Iniziamo aprendo il file RAW così come importato dal programma, quello che si otterrà è un’immagine molto piatta, che manca di definizione, contrasto e saturazione. È normalissimo vedere il file molto meno incisivo da come lo ricordavamo dall’anteprima della fotocamera e dalla visione ad occhio nudo, infatti il file RAW, in quanto negativo digitale, va sviluppato. Sul pannello correzione lente, in basso, spuntiamo subito il profilo correzione lente (che elimina le distorsioni e la vignettatura) e la correzione automatica delle aberrazioni cromatiche.
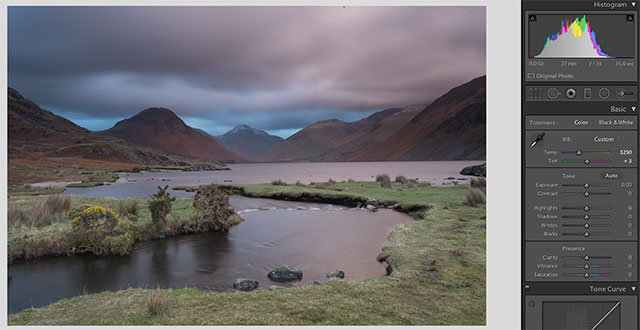
Subito dopo consiglio di verificare il bilanciamento del bianco, impostandone uno più adatto alla scena catturata, senza dimenticare lo slide “tint” (tinta). In questo caso scaldiamo leggermente l’immagine, spostando lo slide della temperatura verso il giallo (a destra). Dopo questa operazione è facile ottenere una dominante verde, che contrastiamo spostando la tinta verso il magenta. Con il bilanciamento impostato, passiamo ad osservare l’istogramma in alto a destra (scopri come si legge l’istogramma). La foto non ha aree bruciate o completamente nere, infatti l’istogramma è ben compreso tra i due estremi, ma è leggermente spostato sulla sinistra (quindi sullo scuro). Per correggere il problema spostiamo lo slide dell’esposizione verso destra, aumentandola leggermente. Dopo aver clonato anche le numerose macchie di sporco sul sensore, l’immagine risulta così.
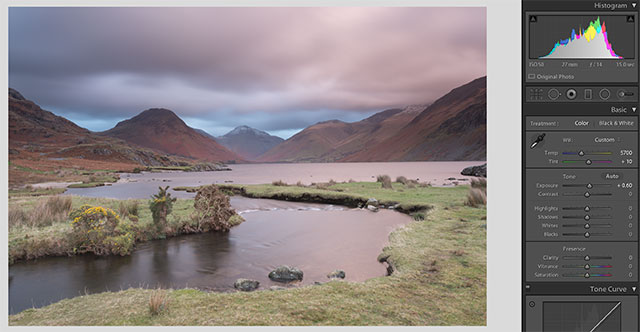
Impostazioni Base
Continuiamo ad osservare l’istogramma, che ci dice di più di quello che possiamo capire soltanto guardando la foto sul nostro schermo. Dopo l’ultima modifica risulta più “centrato”, ma ha poca estensione laterale. Ad occhio questo si traduce in una mancanza di contrasto. Questa serie di regolazioni avviene con gli slide subito sotto “esposizione”, fino a “vividezza” (esclusa). Potete anche utilizzare le curve, ma qui voglio utilizzare solo i comandi base. Non esiste un procedimento giusto, in linea di massima possiamo spostare a sinistra gli slide delle luci (sia alte luci che bianchi) mentre aumentiamo sia le ombre che i neri. Questo comporta un recupero delle aree più estreme dell’illuminazione ma appiattisce un po’ l’immagine, per cui alla fine bilanceremo aumentando il contrasto. Questo è un consiglio da prendere con le molle, ogni scatto ha le sue peculiarità, quindi tenete d’occhio l’istogramma evitando di bruciare porzioni della foto e anche la resa visiva dello scatto. Voglio far notare che anche la chiarezza è stata leggermente aumentata, questa rende i passaggi tonali (contrasto locale) più accentuati.
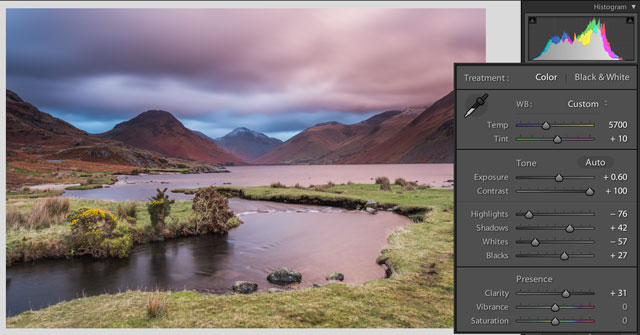
Qui sopra vedete le regolazioni effettuate. Considerate che questo è uno scatto particolare, perché osservando l’istogramma di partenza le informazioni erano tutte molto centrali, ben contenute nei due estremi, quindi molto lavorabile. Ciò è dovuto alla fase di scatto, ovviamente, dato che la luce era posteriore ed ha illuminato le nuvole di fronte (dopo il tramonto), creando una situazione interessante ma senza elementi troppo luminosi come il sole. Con uno scatto del genere è possibile spingere moltissimo con il contrasto, nell’esempio qui sopra ho addirittura impostato 100, in quanto avevo precedentemente recuperato le zone di ombra e luce. Nel caso vogliate aumentare ancora di più il contrasto potete agire anche selettivamente con il pennello, cosa che faremo dopo aver velocemente trattato “vividezza”, “saturazione” e colori HSL.
Correzione Colore
Questo scatto possiede già diverse tinte interessanti che possiamo far risaltare ancora di più, ma senza esagerare bruciando i colori. Ricordiamo brevemente la differenza tra “vividezza” e “saturazione”: la prima va ad agire sui colori che non sono già saturi, mentre la saturazione agisce indiscriminatamente su tutti i colori. Aumentiamo un po’ “vividezza” a +10 e “saturazione” a +5.
“Bruciare” un colore avviene quando l’eccessiva saturazione crea una zona priva di dettaglio, quindi vediamo solo una macchia di colore, senza sfumature. Emblematico è il caso del colore rosso, che quando bruciato si presenta come arancione/giallo, per poi essere bianco quando completamente sovraesposto.
Considero molto interessante il pannello dei toni HSL, con questi indicatori possiamo agire individualmente su ogni singolo colore e modificarne la tonalità, la saturazione e la luminanza. Ora ci concentriamo sulla tonalità (“hue” in inglese). Il suo utilizzo più importante (nel mio workflow) riguarda i toni del giallo/arancio/rosso che, come già accennato precedentemente, tendono a bruciare facilmente. Quindi nel caso di un rosso bruciato ritroviamo un arancione (o giallo se è l’arancione ad essere bruciato) e con lo slide per la tonalità possiamo correggere questo aspetto, portando il giallo verso sinistra.
Attenzione: questo slide modificherà tutti i gialli (o rossi, verdi, ecc) nella scena, per questo motivo la novità che considero più importante in un futuro LR è un pannello HSL nei pennelli, così da poterne limitare il raggio d’azione. Se il colore è presente solo (o soprattutto) nella zona bruciata, potete procedere senza problemi, altrimenti dovete effettuare la correzione su Photoshop (o arrendervi). L’unica eccezione riguarda i toni giallo/blu e magenta/verde, che possono essere corretti localmente grazie al bilanciamento del bianco selettivo con i pennelli.
In questo scatto ho portato leggermente il viola e il magenta verso il rosso e, soprattutto, ho bilanciato il verde che tendeva un po’ al giallo a causa del bilanciamento effettuato sul resto della scena. Si tratta di correzioni non radicali, ma che considero comunque utili da conoscere per rifinire le tinte.
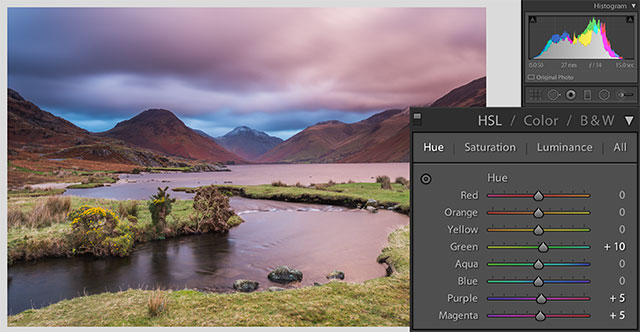
Correzioni Selettive
Ora passiamo alle correzioni selettive, dividendole in tre parti: il primo piano con l’erba, le nuvole e parte delle montagne. Per “parte delle montagne” intendo le zone leggermente più scure a causa del filtro GND da 2 stop utilizzato. Con un pennello (“k”) seleziono solo le parti più scure (spuntando “maschera automatica” a volte si ottengono buone selezioni velocemente) mentre nella zona centrale, più luminosa, diminuisco la densità a 20 per mantenere una transizione dolce ma senza schiarirla troppo. Imposto il recupero delle ombre della selezione a +30.

Stessa operazione di selezione per le nuvole, dove aggiungo altro contrasto (+35) e una leggera saturazione (+5). Infine il primo piano, solo il prato senza il fiume. Sempre dall’istogramma si può notare che il verde è molto spostato a destra, quindi decido di selezionarlo e ridurre la sua luminosità e le alte luci. Infine, perché manca sempre qualcosa, voglio aumentare leggermente l’esposizione e il contrasto generale della foto. Visto che quest’ultimo slide è già al massimo decido di usare un pennello su tutta la foto (si potrebbe utilizzare la curva o gli slide di ombre/luci, ma non è certo una regola fissa), impostato con esposizione a +0.18 e contrasto +30.
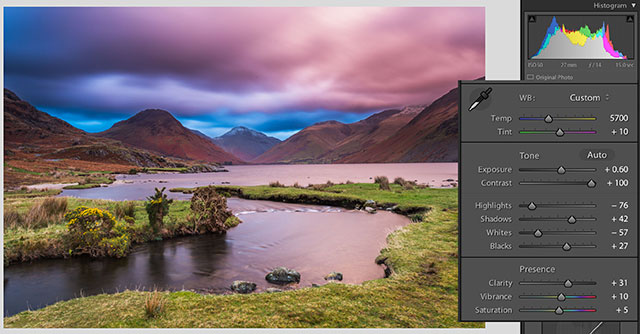
Questo è lo scatto finale, la post produzione è stata rifatta da zero appositamente per questo articolo, infatti la versione che avevo postato nel mio portfolio in precedenza era meno satura ma più contrastata. Ovviamente provengono entrambe dallo stesso file RAW, ma la post produzione è stata effettuata con impostazioni diverse e per finalità diverse (per curiosità la potete trovare qui).
Vi invito a visitare il mio videocorso, dove mostro la post produzione di una mia foto dall’inizio alla fine. Nel corso mostro il mio workflow completo: dall’importazione fino all’esportazione del file, utilizzando Lightroom, Photoshop e Plug-in esterni.
 Oltre a richiedere rispetto ed educazione, vi ricordiamo che tutti i commenti con un link entrano in coda di moderazione e possono passare diverse ore prima che un admin li attivi. Anche i punti senza uno spazio dopo possono essere considerati link causando lo stesso problema.
Oltre a richiedere rispetto ed educazione, vi ricordiamo che tutti i commenti con un link entrano in coda di moderazione e possono passare diverse ore prima che un admin li attivi. Anche i punti senza uno spazio dopo possono essere considerati link causando lo stesso problema.