Con l’arrivo di Yosemite 10.10.3 Apple ha introdotto l’applicazione Foto (approfondimento), ma solo con l’ultimo aggiornamento di El Capitan è stata aperta la strada per i plug-in di terze parti, una possibilità molto interessante per aumentarne le potenzialità. Ho avuto la possibilità di testare quattro software compatibili con Foto: Intensify, Noiseless, Snapheal e Tonality di Macphun.

Workflow con i plug-in
Il primo importante aspetto riguarda il workflow, cioè la gestione del flusso di lavoro. Quando si parla di post produzione fotografica, l’errore più comune è l’ordine che cui si esegue. In questo caso abbiamo 4 app diverse ed è fondamentale aprirle nell’ordine giusto, pena un’elaborazione “distruttiva” dello scatto e tanto tempo sprecato. Iniziando con Snapheal possiamo rimuovere elementi indesiderati dalla scena, per poi lavorare su bilanciamento del bianco, contrasto, struttura e altri miglioramenti con Intensify. Infine con Noiseless, se necessario, possiamo ridurre il rumore nella nostra foto. Tonality è un tool dedicato al bianco e nero, quindi verrà utilizzato solo nel caso di conversione dal colore. Ovviamente ogni programma potrebbe essere utilizzato da solo, a seconda dello scopo che vogliamo raggiungere, ma lo vedremo nello specifico. Nonostante siano supportati i RAW ho preferito utilizzare una foto dello smartphone (precisamente una panoramica catturata con iPhone 5s), perché ritengo che la tipologia di app/plugin e lo stesso utilizzo di Foto siano principalmente destinati per questi scopi più “semplici”. Inoltre le potenzialità degli smartphone in questo senso sono sempre migliori e dovremo pur farci qualcosa con tutte le foto che scattiamo.
Prima di analizzare ogni applicazione singolarmente, vi ricordo che per attivare i plugin su Foto possiamo partire da uno scatto, cliccare su modifica e poi sul pulsante estensioni e selezionare altro. Nell’apposita finestra che ci viene proposta decidiamo quali estensioni attivare.
Snapheal
Questo software è stato specificatamente creato per rimuovere elementi indesiderati da uno scatto, nella foto d’esempio ho, inavvertitamente, incluso la mia fotocamera nel panorama. Si tratta di un elemento di disturbo e quindi lo vorrei eliminare evitando di croppare. Apriamo la foto su Snapheal. L’interfaccia è semplice e pulita ma con un buon numero di strumenti. In alto a destra troviamo tre opzioni: “cancella”, “ritocca” e “regola”. La prima permette di selezionare liberamente un’area con il pennello o il lazo poligonale ed eventualmente definire meglio la selezione con la gomma (che ha la funzione di deselezionare).
Quando abbiamo definito la zona in cui è presente l’elemento da eliminare clicchiamo sul pulsante “cancella”, decisamente ben in vista. Al primo test ho lasciato impostato “shapeshift” come modalità di cancellazione, con precisione “alta”. Il risultato, che vedete qui sotto nella prima foto, non è stato molto soddisfacente.
Cambiando la modalità in Twister ho ottenuto un risultato molto più accurato e ho deciso di non modificare la precisione perchè ero soddisfatto. Durante le prove con altri scatti ho notato che le modalità di cancellazione sono buone e la loro efficacia dipende dal contesto, cioè che cosa circonda l’elemento da rimuovere. Tranne in situazioni difficili dove non mi aspettavo certo miracoli l’algoritmo si è comportato discretamente. L’elaborazione, su MacBook Air mid 2012 con 8gb di RAM e i7 2.0 ghz, è di circa 30-40″ e deve essere ripetuta cambiando livello di precisione o modalità di cancellazione. Ai fini della recensione ho deciso di provare anche la selezione con lazo poligonale, decidendo di applicarla sull’ombra e sulla parte di scogliera che si vedono a sinistra. La foto, a mio avviso, ne guadagna perchè si evitano distrazioni e si ha la continuità della spiaggia, ma normalmente avrei fatto un passo in avanti in fase di scatto! Ai fini della recensione si tratta di un buon test.
Questa volta lo Shapeshift fa un buol lavoro, probabilmente grazie all’uniformità della spiaggia, e il risultato è subito accettabile. Nel pannello “ritocca” abbiamo a disposizione i comandi di selezione del pennello e alcune regolazioni base. Interessante la possibilità di regolare i colori, rosso, verde e blu, direttamente in un’area specifica grazie al pennello (regolazione che manca anche a Lightroom…).
Qui ho deciso di applicare una riduzione della luminosità solo alla zona di alte luci sulla destra della foto. L’ultimo menu, “regola”, ci offre correzioni base come la temperatura, tinta, saturazione e regolazioni di luce, ombre ed esposizione, questi vengono applicati a tutta la foto. Salviamo, torniamo a Foto e apriamo Intensify.
Durante l’uso di questa App ho avuto due crash, sia di Snapheal che di Foto. Non saprei a quale delle due app imputare il problema, ma non è si è verificato successivamente, quindi non lo terrò in considerazione.
Intensify
Graficamente abbiamo una certa continuità ma i comandi sono differenti, come pannello principale abbiamo i Livelli, molto utili, possiamo crearne fino a 4 (8 con la versione PRO) e a ognuno corrisponderà un preset o una correzione manuale. Notiamo che quest’app non è ancora tradotta in Italiano a differenza di Snapheal. I preset sono numerosi e generalmente buoni; molto utile la possibilità di gestire l’opacità del livello a cui abbiamo applicato una correzione, così da avere maggior controllo sull’effetto finale.
Nel tab “Adjust” possiamo applicare correzioni manuali, qui troviamo una serie di strumenti suddivisi in panelli da navigare con lo scroll, in stile Lightroom. Nella foto sottostante potete vedere anche il pannello Pro Contrast, che permette di applicare il contrasto solo sulle luci, mezzitoni oppure le ombre. Quello dei mezzitoni è molto interessante perchè la correzione evita di bruciare o scurire troppo. Il controllo è ancora più preciso grazie allo slide “offset” che permette di definire quale range viene tenuto in considerazione nella correzione.
Oltre alle regolazioni base, sono molto interessanti il pannello Structure (struttura), Details (dettagli) suddiviso in luci, mezzitoni oppure ombre e quello per la gestione della nitidezza fine. Scegliendo lo strumento filtro graduato in alto possiamo applicare un effetto sfumato solo sul cielo, o qualsiasi altra zona della foto ci interessi, applicandolo su un altro livello (che si crea cliccando sull’icona con il + nel pannello Layers) abbiamo una post produzione non distruttiva.
Qui ho applicato una riduzione dell’esposizione (-5) solo sul cielo, potete mostrare la maschera cliccando sull’icona con l’occhio in alto a sinistra oppure osservando l’icona del livello stesso, in questo caso è bianca sopra e nera sotto, con una sfumatura in mezzo. Questo indica che l’effetto è applicato solo nella zona bianca e parzialmente nella sfumatura.
Cliccando sull’icona con l’icona del pennello possiamo attivamente modificare la maschera, aggiungendo una zona in cui l’effetto è attivo oppure eliminando una zona con lo strumento Cancella (icona con la gomma). Salviamo e apriamo la foto con Noiseless.
Noiseless
Come facilmente intuibile, questo è un software rivolto alla riduzione rumore, l’interfaccia è ormai familiare e si divide in Presets e Adjust. Abbiamo 8 preset in relazione al livello di rumore presente nella foto. Con i preset il risultato è buono e molto immediato, scegliamo il preset corrispondente e applichiamo la riduzione voluta, tra 0 e 100.
Dal prima/dopo osserviamo che la riduzione rumore per le situazioni con molta luce è poco aggressiva ma riduce il rumore senza attenuare molto il dettaglio. In situazioni di rumore più evidente anche i dettagli sono ridotti, ma il risultato si mantiene buono.
Nell’esempio sotto ho applicato una riduzione un po’ più aggressiva per via del rumore generato dal piccolo sensore dell’iPhone, il risultato è più accentuato ed è stato ottenuto dal pannello regolazione Adjust, che offre un controllo maggiore.
Qui abbiamo il controllo di molti aspetti della riduzione rumore, sia rumore cromatico (color) che di luminanza (luminance). Il pannello Structure permette di aggiungere contrasto locale, per attenuare la perdita di contrasto durante la correzione. In filter abbiamo la possibilità di discriminare l’effetto su luci, mezzitoni e ombre. Infine possiamo gestire l’opacità generale, quindi l’intensità complessiva dell’effetto. Per un uso avanzato delle mancanze abbastanza importanti sono la riduzione rumore su specifici colori e la possibilità di applicare la riduzione selettivamente con un pennello.
Tonality
Se il nostro obiettivo è la conversione in bianco e nero possiamo affidarci a Tonality. L’interfaccia si presenta simile a Intensify, ma con i preset posizionati in basso e qualche opzione in più nei pannelli di correzione manuale. Nel nostro workflow ipotetico, se in bianco e nero, questa applicazione sostituisce Intensify, quindi si posiziona tra Snapheal e Noiseless. I preset permettono di ottenere un buon risultato velocemente, ma viste le molte opzioni disponibili vale la pena imparare ad usare i settaggi manuali.
Il pannello è molto ricco, l’esposizione si può applicare anche in modalità Adattiva e il contrasto in modo Dinamico.
L’esposizione adattiva protegge automaticamente luci alte e neri, evitando di bruciare o scurire troppo. Il contrasto dinamico è meno aggressivo di quello standard, e i passaggi di luce sono più morbidi. Qui sotto potete vedere come il contrasto standard e dinamico differiscono nel risultato impostando una volta uno e poi l’altro ad intensità 30.
I settaggi sono più completi rispetto a Intensify, infatti abbiamo controllo anche su bianchi e neri, non solo su luci, ombre e mezzitoni. Abbiamo a disposizione la nitidezza, struttura e micro struttura, con possibilità di “proteggere” le aree che tendono a creare artefatti. Qui sotto potete notare il lavoro della protezione con struttura applicata a quantità massima (100).
Gli altri strumenti includono la possibilità di simulare i filtri colore nella conversione BN, le curve con multipli punti di modifica e la “suddivisione gradazioni” (traduzione non molto efficace) che offre la possibilità di aggiungere delle tonalità seppia o altre dominanti colore all’immagine.
La “sfocatura con lenti”, ancora una traduzione poco chiara, è, di fatto, una sfocatura radiale.
Non manca la vignettatura e anche la possibilità di aggiungere cornici fotografiche e scegliere l’opacità generale del livello. Infatti tutte queste correzioni possono essere fatte su diversi livelli, con limite di 4 nella versione normale e 8 in quella PRO. La gestione di questi ultimi e di pennelli, gomma e filtro graduato sono simili a Intensify. Infine, possiamo salvare il nostro preset per un utilizzo futuro.
Risultato del flusso di lavoro a colori
Ecco il risultato finale a colori, potete utilizzare lo slide per vedere il prima/dopo. Considerando che stiamo parlando di un panorama dell’iPhone il miglioramento è apprezzabile. Ultima modifica in Foto: croppiamo a destra soprattutto a causa della zona bruciata che distoglie troppo l’attenzione.
Elaborazione file RAW
Le applicazioni descritte sono in grado di elaborare direttamente i file RAW, questo permette di avere un risultato molto più pulito e con meno problemi di clipping. Ad esempio, nello scatto dell’iPhone, se avessimo avuto il RAW la zona chiara sulla destra sarebbe stata meno bruciata e in generale la foto meno rumorosa e con sfumature colore più omogenee. Oltretutto il bilanciamento del bianco sarebbe stato non distruttivo. Se abbiamo RAW da elaborare possiamo farlo tranquillamente, ma le versioni base potrebbero risultare limitate. Le versioni PRO permettono di aprire file PSD, mentre quelle normali solo di esportare in questo formato.
 Conclusione
Conclusione
Mentre le app singole possono avere il loro perché nel caso di utenti poco esperti che vogliano iniziare a sviluppare in camera chiara, intesa come suite non convince molto. Il problema riguarda la scelta, totalmente commerciale, di avere molte app per gestire un flusso di lavoro unico. Inoltre castrare le versioni base nel numero di livelli ed altre funzionalità fa poco piacere, specie perché sono comunque a pagamento. È sicuramente interessante la possibilità di “potenziare” la scarna applicazione Foto di OS X con dei plugin, ma questi mancano di funzioni basilari come undo e redo, che invece sono presenti nella versione stand alone delle stesse app (strano). Ipotizzare un flusso di lavoro che “salta” tra un’app e l’altra è veramente difficile, oltretutto comprare tutte le app comporta una spesa di circa 63€, che equivale a più di 5 mesi dell’abbonamento Lightroom + Photoshop di Adobe. Non parliamo neanche delle versioni PRO che costano davvero tanto. Possiamo prendere la versione completa di Lightroom 6 per circa il doppio del prezzo dei plugin base, ottenendo un software che può fare tutto ciò e molto altro ancora in modo più professionale ed efficiente. Insomma, hanno molto più senso prese singolarmente scegliendo solo quella o quelle che vi interessano davvero. Vediamole nel dettaglio:
 Snapheal (14,99€): Fa il suo dovere, ma da sola non basta a gestire tutto il flusso di lavoro di una post-produzione. Se le correzioni possibili nell’app Foto ci vanno bene ma desideriamo qualcosa di più potente per clonare e togliere elementi di disturbo, può essere la soluzione adatta. A parte questa funzione, che è abbastanza efficace, non ha molto altro da offrire.
Snapheal (14,99€): Fa il suo dovere, ma da sola non basta a gestire tutto il flusso di lavoro di una post-produzione. Se le correzioni possibili nell’app Foto ci vanno bene ma desideriamo qualcosa di più potente per clonare e togliere elementi di disturbo, può essere la soluzione adatta. A parte questa funzione, che è abbastanza efficace, non ha molto altro da offrire. Intensify (14,99€): È la più completa tra quelle provate, con tutte le principali correzioni per sviluppare i nostri scatti. Diciamo che è un buon editor fotografico con supporto RAW a costo contenuto, ma sicuramente non completo. Il voto è più che sufficiente, non è più alto a causa di alcune mancanze importanti: manca una “storia” delle modifiche, la possibilità di fare undo e redo se utilizzato come plug-in e, nonostante gli strumenti siano molti, si rischia di “rovinare” lo scatto un po’ troppo facilmente. Oltretutto se utilizzato come plug-in perdiamo anche l’esportazione in altri formati, ad esempio PSD, oltre a non aver a disposizione il classico undo da tastiera (⌘Z).
Intensify (14,99€): È la più completa tra quelle provate, con tutte le principali correzioni per sviluppare i nostri scatti. Diciamo che è un buon editor fotografico con supporto RAW a costo contenuto, ma sicuramente non completo. Il voto è più che sufficiente, non è più alto a causa di alcune mancanze importanti: manca una “storia” delle modifiche, la possibilità di fare undo e redo se utilizzato come plug-in e, nonostante gli strumenti siano molti, si rischia di “rovinare” lo scatto un po’ troppo facilmente. Oltretutto se utilizzato come plug-in perdiamo anche l’esportazione in altri formati, ad esempio PSD, oltre a non aver a disposizione il classico undo da tastiera (⌘Z). Noiseless (14,99€): Per un’app votata solo alla riduzione rumore non avere la possibilità di gestire il rumore selettivamente su colori e con un pennello è una limitazione importante. Raggiunge la sufficienza grazie ad un buon algoritmo e al prezzo non eccessivo.
Noiseless (14,99€): Per un’app votata solo alla riduzione rumore non avere la possibilità di gestire il rumore selettivamente su colori e con un pennello è una limitazione importante. Raggiunge la sufficienza grazie ad un buon algoritmo e al prezzo non eccessivo. Tonality (17,99€): Probabilmente la migliore del gruppo, ma solo per gli amanti del BN. Bei preset, impostazioni ricche e regolazioni efficaci, con la possibilità di preservare la qualità generale dello scatto. La considero migliore di Intensify, ma lavora solo in BN. Probabilmente si tratta dell’unico software che potrebbe valere la pena prendere in versione PRO, grazie alla possibilità di gestire il blending dei livelli e avere fino a 8 livelli (invece di 4). Ovviamente la spesa è giustificata solo se scattate molto spesso per il bianco e nero e non avete altri editor. Rimangono anche qui le stesse limitazioni di Intensify se utilizzato come plug-in invece di stand alone (niente esportazione e undo).
Tonality (17,99€): Probabilmente la migliore del gruppo, ma solo per gli amanti del BN. Bei preset, impostazioni ricche e regolazioni efficaci, con la possibilità di preservare la qualità generale dello scatto. La considero migliore di Intensify, ma lavora solo in BN. Probabilmente si tratta dell’unico software che potrebbe valere la pena prendere in versione PRO, grazie alla possibilità di gestire il blending dei livelli e avere fino a 8 livelli (invece di 4). Ovviamente la spesa è giustificata solo se scattate molto spesso per il bianco e nero e non avete altri editor. Rimangono anche qui le stesse limitazioni di Intensify se utilizzato come plug-in invece di stand alone (niente esportazione e undo).

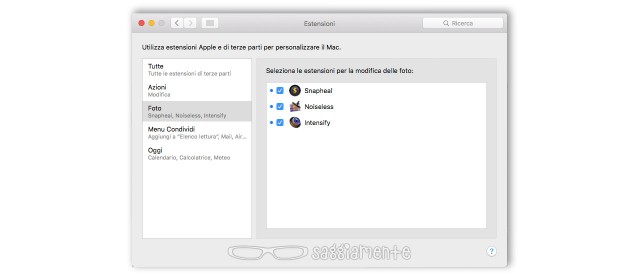
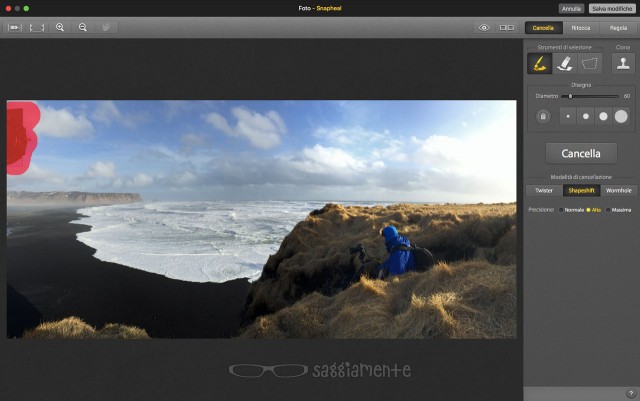
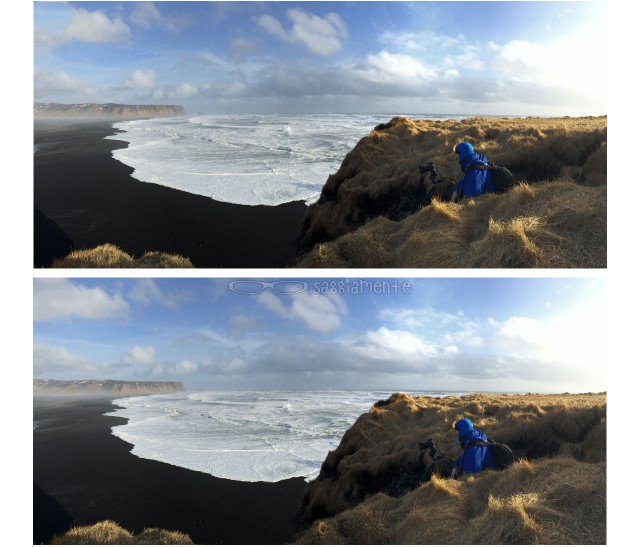


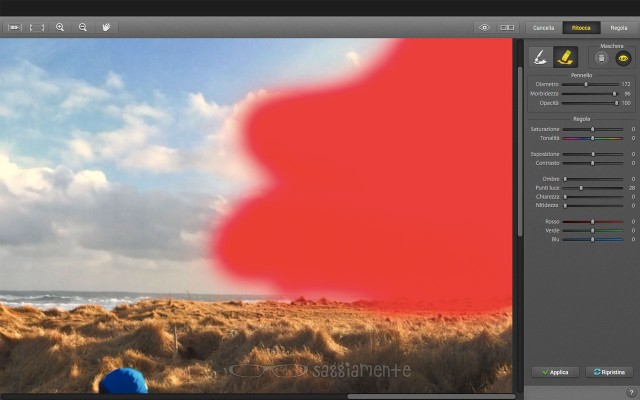
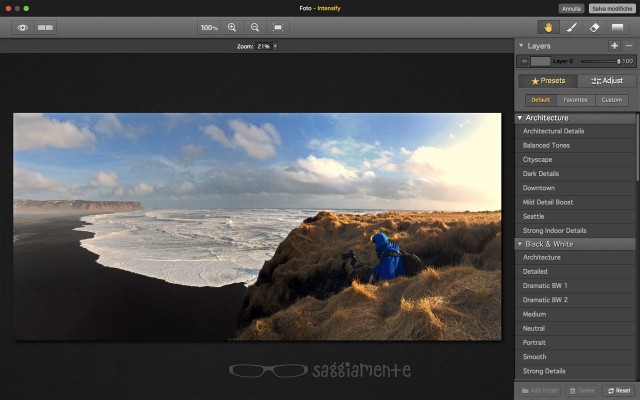
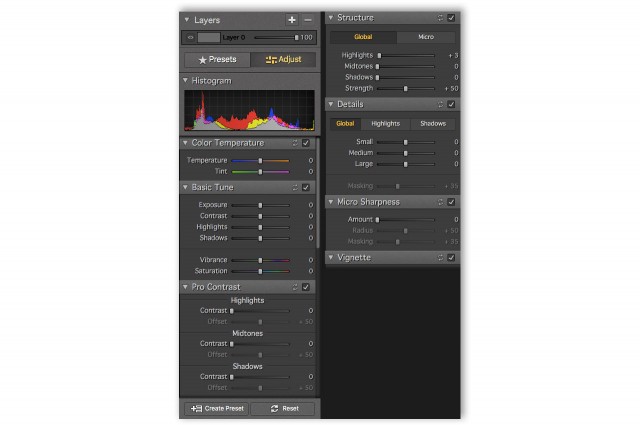
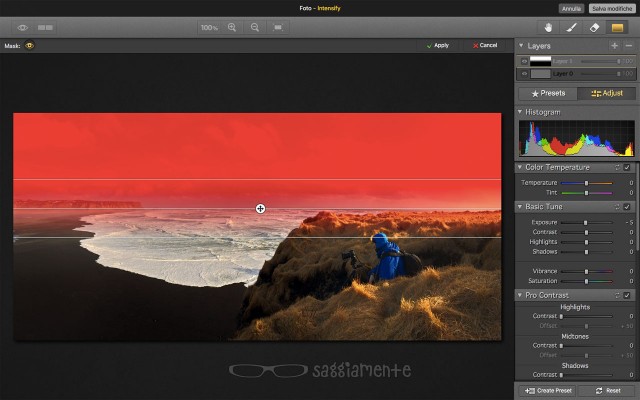
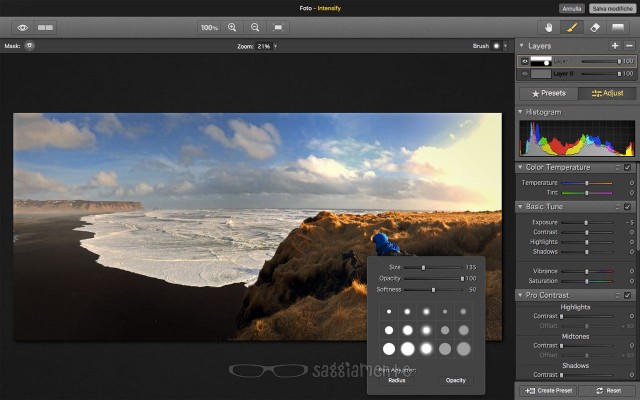
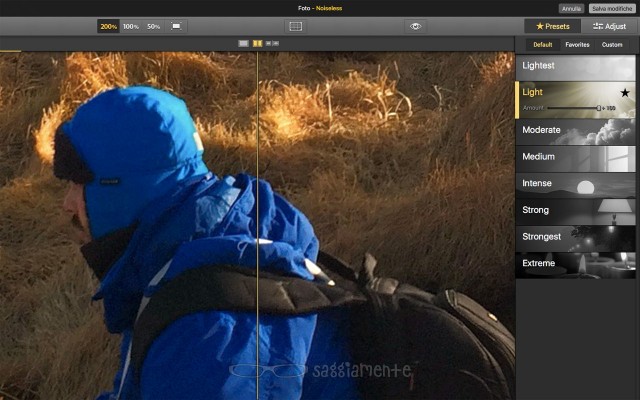


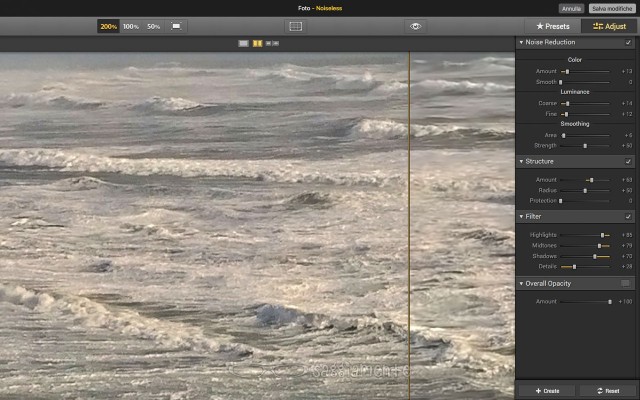
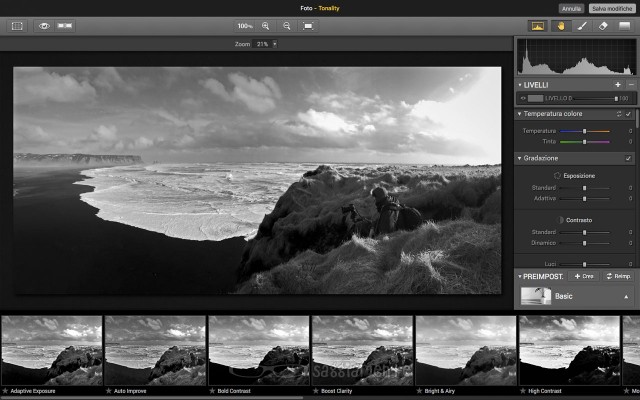
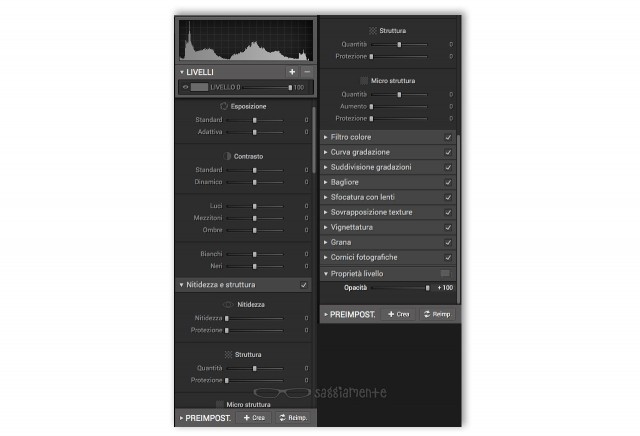




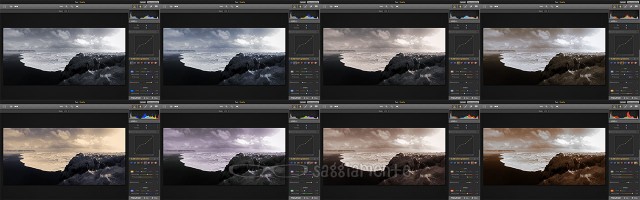
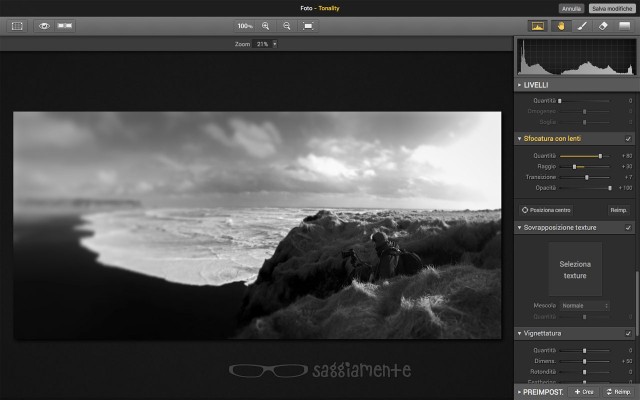


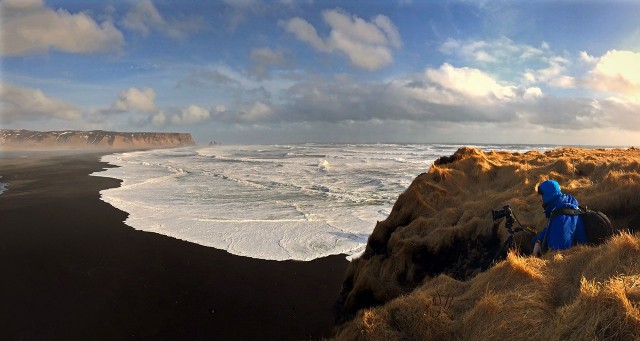
 Oltre a richiedere rispetto ed educazione, vi ricordiamo che tutti i commenti con un link entrano in coda di moderazione e possono passare diverse ore prima che un admin li attivi. Anche i punti senza uno spazio dopo possono essere considerati link causando lo stesso problema.
Oltre a richiedere rispetto ed educazione, vi ricordiamo che tutti i commenti con un link entrano in coda di moderazione e possono passare diverse ore prima che un admin li attivi. Anche i punti senza uno spazio dopo possono essere considerati link causando lo stesso problema.